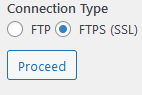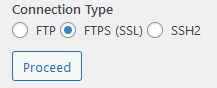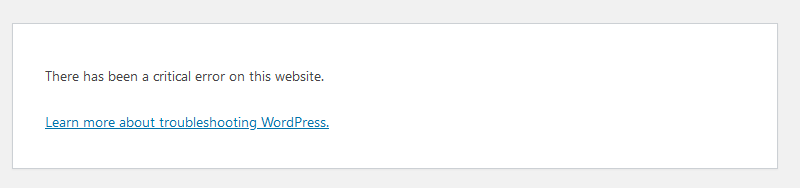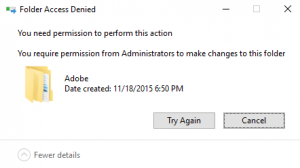When you go to start Minecraft using “java -jar server.jar” or whatever you chose to name server.jar you receive the following error: “java.lang.UnsupportedClassVersionError: net/minecraft/bundler/Main has been compiled by a more recent version of the Java Runtime (class file version 61.0), this version of the Java Runtime only recognizes class file versions up to 55.0“
This is most likely caused by installing the “default-jre” in Linux instead of the one required by the server.jar file.
To fix this issue, install JDK 17 using the following steps:
sudo apt-get update
sudo apt-get install openjdk-17-jdkOnce the install is completed, run “java -jar server.jar” again, this time the Minecraft server should boot up correctly.
If this is the new install, you will receive “[13:56:37] [ServerMain/INFO]: You need to agree to the EULA in order to run the server. Go to eula.txt for more info.“
If you list the directory where you tried to run the Minecraft server you will now see multiple files, run “sudo nano eula.txt“
Modify the line that says “eula=FALSE” to “eula=TRUE” and use ctrl+o to save the file and ctrl+x to exit the nano editor.
If you run the server at this time it will load into the main shell window, if you want the server to run quietly in the background use the following command “java -jar server.jar &“. The ampersand will tell Linux to launch the program in to the background.
If you do not want any notifications the command is:
java -jar server.jar > /dev/null 2>&1Happy Mining!